Zoom Login: Zoom, a premier video conferencing tool, simplifies global connectivity, making efficient access to your Zoom account crucial for seamless communication and collaboration.
Ensuring quick and reliable entry enhances productivity and user experience, essential in today’s fast-paced digital landscape.
What is a Zoom Account?
A Zoom account is your gateway to accessing Zoom’s comprehensive video conferencing platform, which allows users to facilitate online meetings, webinars, and live chat sessions with ease. By signing up for an account, individuals can join or host virtual meetings, connecting with colleagues, friends, and family regardless of their physical location.
Benefits of Having a Personal Zoom Account
- Enhanced Communication: With a personal Zoom account, you can enjoy seamless video and audio calling, enhancing communication with your contacts.
- Accessibility: Zoom is accessible on various devices, including smartphones, tablets, and computers, ensuring you can connect from anywhere at any time.
- Customizable Features: Personalize your virtual meeting experience with customizable backgrounds, lighting adjustments, and video settings to suit your preferences.
- Screen Sharing Capabilities: Easily share your screen during meetings to improve collaboration and information exchange.
- Integration with Other Apps: Zoom integrates with several productivity tools and apps, allowing for streamlined workflow and efficient meeting management.
- Record Meetings: Record your meetings and webinars directly to your device or to the cloud, making it easy to revisit discussions and share them with others who couldn’t attend live.
- Enhanced Security: Personal accounts benefit from Zoom’s robust security measures, including end-to-end encryption, ensuring your communications are protected.
- Free to Use: You can access many of Zoom’s essential features with a free account, which is perfect for personal use or casual meetings.
By creating a personal Zoom account, you unlock a world of potential for digital interaction, making it simpler and more enjoyable to stay connected in today’s fast-paced world.
Preparing to Login to Your Zoom Account
Before accessing your Zoom account, ensuring that your device meets the necessary system requirements is crucial for a smooth experience. Here’s what you need to know:
System Requirements for Using Zoom
- Operating System: Windows 8 or newer, macOS X with macOS 10.9 or later, or any modern Linux distribution.
- Processor: Minimum Dual-core 2GHz or higher (i3/i5/i7 or AMD equivalent).
- RAM: At least 4GB.
- Web Browser: Zoom can be accessed via web browsers such as Google Chrome, Mozilla Firefox, and Safari for seamless operation.
- Internet Connection: A stable connection with at least 1.2 Mbps (up and down) for video calling, higher speeds for group video.
Necessary Information for Logging In
To log into your Zoom account, you will need the following:
- Email Address: The email address used to create or register your Zoom account.
- Password: Your Zoom password. If you’ve forgotten it, there’s an option to reset it on the login page.
- Zoom Client: For the best experience, download the Zoom desktop client or mobile app from the Zoom website.
Ensure that your device is updated, and you have all necessary information handy for a hassle-free login to your Zoom account.
Step-by-Step Guide to Zoom Login
Navigating the login process at zoom.us is straightforward. Whether you’re accessing Zoom via the web or using the app, here’s a simple guide to get you started.
For Web Users
1. Visit the Website: Open your preferred web browser and go to zoom.us.
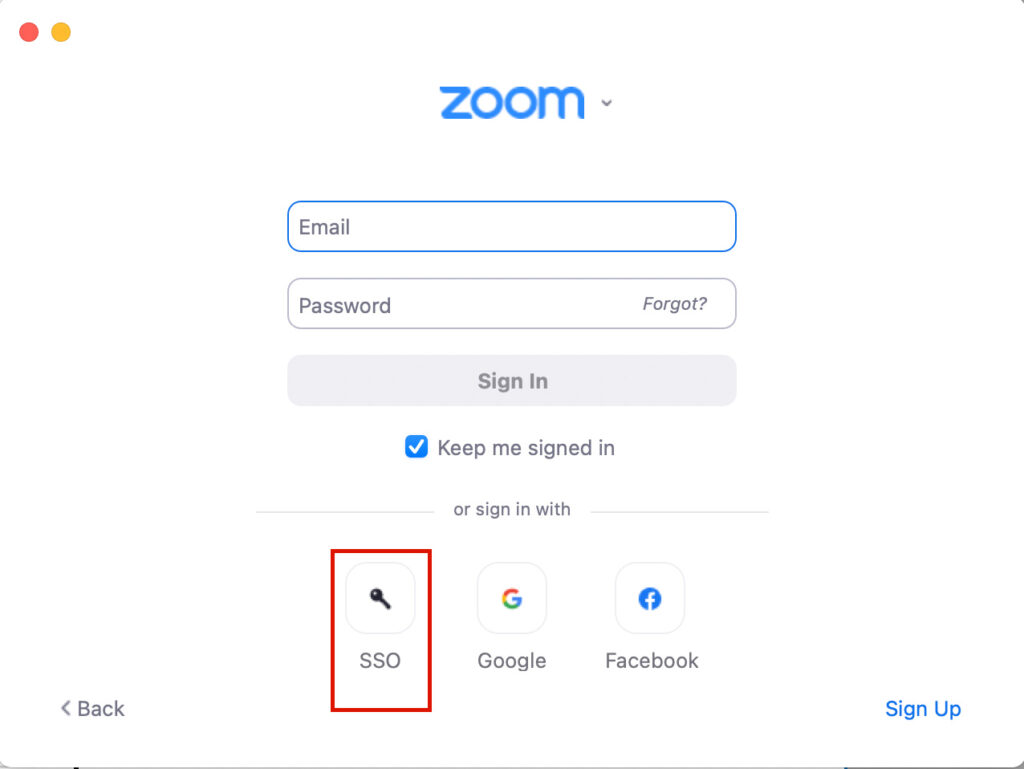
2. Access the Login Page: Click on the ‘Sign In’ link at the top right corner of the homepage.
3. Enter Your Details: Type your email address and password in the appropriate fields. If you’re using a personal device, you might also opt to select “Stay signed in” to expedite future logins.
4. Complete the Sign In: Click the ‘Sign In’ button to access your account.
For App Users
1. Download the App: If you haven’t already, download the Zoom app from the App Store or Google Play.
2. Open the App: Launch the Zoom app on your device.
3. Enter Login Information: Input your email and password in the login fields.
4. Sign In: Tap the ‘Sign In’ button to access your meetings and settings.
Importance of Reviewing Terms Before Agreeing
Understanding the Fine Print: It’s crucial to review the terms and conditions before agreeing to them on any platform, including Zoom. Here’s why:
1. Privacy Matters: Understand how your personal information is used and protected.
2. Service Limitations: Be aware of any limitations or restrictions in the service that could affect your usage.
3. Legal Obligations: Familiarize yourself with your rights and obligations under the agreement to avoid any potential legal issues.
However, taking the time to read through the terms ensures that you use Zoom both effectively and responsibly.
Setting Up Your Zoom Profile
Creating a professional Zoom profile is crucial for making a positive impression in virtual meetings, whether for work or networking. Follow these tips and steps to enhance your profile’s effectiveness and professionalism.
Tips for Setting Up a Professional Zoom Profile
1. Choose a Professional Username: Select a username that includes your real name to ensure you are easily recognizable to colleagues and professional contacts.
2. Be Mindful of the Background: Opt for a neutral or professional background for any profile pictures or during live video calls.
3. Keep Your Profile Updated: Regularly update your profile information to reflect your current professional status and contact information.
How to Add a Profile Picture
1. Log In to Your Account: Start by signing in to your Zoom account on the Zoom website or app.
2. Access Your Profile: Click on ‘My Profile’ in the right-hand corner of the dashboard.
3. Add Your Picture: Click on the empty profile picture icon, usually found next to your name. Choose ‘Change’ and upload a professional photo from your device that clearly shows your face.
How to Update Personal Information
1. Navigate to Profile Settings: While in your profile, look for the section labeled ‘Personal Information’ or simply ‘Profile.’
2. Edit Your Details: Click on ‘Edit’ next to the information you wish to update, such as your name, email address, or phone number.
3. Save Changes: After making your changes, be sure to click ‘Save’ to ensure all your new details are properly stored.
By taking the time to set up your Zoom profile thoughtfully, you position yourself as a professional and prepared individual, ready to engage effectively in all your online interactions.
Securing Your Zoom Account
Securing your Zoom account is crucial to safeguarding your personal information and maintaining the privacy of your communications. Here are the key reasons and best practices for enhancing the security of your Zoom account:
Importance of Securing Your Account
- Prevent Unauthorized Access: Keeping your account secure helps prevent unauthorized individuals from accessing your meetings and sensitive information.
- Protect Personal Information: Your Zoom account contains personal details that could be exploited if accessed by cybercriminals.
- Maintain Meeting Integrity: Ensuring that only invited participants can join your meetings protects the integrity of your discussions and presentations.
- Compliance with Data Protection Regulations: Proper security measures help comply with data protection laws and regulations, safeguarding not just your information but also that of your participants.
Best Practices for Strong Passwords
- Use Complex Passwords: Create passwords that include a mix of letters (both uppercase and lowercase), numbers, and symbols.
- Avoid Common Words: Steer clear of using easily guessable passwords, such as “password,” “123456,” or “admin.”
- Change Regularly: Update your password periodically to reduce the risk of it being compromised.
- Unique Passwords: Avoid reusing passwords across multiple sites or applications to prevent a breach on one site from compromising your Zoom account.
Implementing Two-Factor Authentication
- Activate 2FA: Enable two-factor authentication on your Zoom account to add an extra layer of security. This requires a second form of verification (like a code sent to your phone) in addition to your password.
- Use Authenticator Apps: Consider using an authenticator app such as Google Authenticator or Authy, which generate time-sensitive codes as a second factor.
- Backup Your 2FA Codes: Always save your backup codes in a secure location. These can be crucial if you lose access to your primary 2FA device.
By implementing these practices, you can significantly enhance the security of your Zoom account and ensure that your digital meetings and data remain protected.
Managing Your Zoom Settings
Effective management of your Zoom settings can greatly enhance your video conferencing experience, whether for personal meetings or larger group gatherings. Here’s how you can configure your settings for optimal use:
Key Settings for Optimal Use
- Video Quality: Adjust your video settings to HD for clearer visuals, but consider your internet bandwidth.
- Audio Settings: Enable noise suppression to minimize background noise during calls.
- Meeting Security: Use passwords and waiting rooms to secure your meetings against unauthorized access.
- Recording: Configure settings to allow automatic recording if you need to save meetings for later review.
- Background & Filters: Personalize your appearance with virtual backgrounds and video filters.
- Accessibility: Set up accessibility features like closed captioning and keyboard shortcuts to accommodate all participants.
Configuring Settings for Personal and Group Meetings
For Personal Meetings:
- Profile Settings: Start by personalizing your profile with a professional photo and a custom user name.
- Audio/Video Pre-check: Enable the option to test your microphone and camera before joining any meeting to ensure they are working properly.
- Default Meeting Settings: Set your preferences for starting meetings with video on or off, and choose whether to join with audio muted.
For Group Meetings:
- Advanced Scheduling: Utilize scheduling features to manage dates and recurring meetings efficiently.
- Participant Permissions: Customize permissions to control who can share their screen or send messages during the meeting.
- Breakout Rooms: Pre-assign breakout rooms to manage smaller discussion groups within a large meeting.
By tailoring these settings, you can streamline your Zoom experience to fit your specific needs, ensuring smooth and productive virtual meetings.
Troubleshooting Common Zoom Login Problems
Encountering login issues with Zoom can be frustrating, especially when it interrupts your planned meetings or collaborations. Here’s a quick guide to help you navigate some of the most common Zoom login problems effectively.
1. Forgotten Password
If you’ve forgotten your Zoom password, follow these steps to reset it:
- Visit the Login Page: Go to the Zoom sign-in page and click on “Forgot Password.”
- Enter Your Email: Provide the email address associated with your Zoom account and submit the form.
- Check Your Inbox: Look for a password reset email from Zoom. If you don’t see it shortly, check your spam or junk folders.
- Reset Password: Follow the instructions in the email to reset your password and regain access to your account.
2. Account Lockout or Unauthorized Access Alerts
Dealing with account lockouts or alerts about unauthorized access can be concerning. Here’s what to do:
- Wait it Out: If your account is locked due to multiple failed login attempts, Zoom typically locks the account for 30 minutes. Wait a bit before trying to log in again.
- Secure Your Account: If you suspect unauthorized access, immediately change your password and review your account settings for any changes.
- Contact Support: For persistent issues or if you can’t reset your password, contact Zoom support for further assistance.
3. Technical Issues During Login
Sometimes, technical glitches can prevent you from logging into your Zoom account. Try these tips to resolve such issues:
- Update Your App: Ensure that you’re using the latest version of the Zoom application. Updates often fix known bugs and improve security.
- Check Your Internet Connection: A stable internet connection is crucial for accessing Zoom. Test your connection and try switching networks if you’re experiencing issues.
- Disable Browser Extensions: If you’re using Zoom via a web browser, disable any extensions that could interfere with Zoom’s login process, especially ad blockers or security plugins.
- Restart Your Device: Sometimes, a simple restart of your device can fix login issues by clearing out temporary glitches.
By following these steps, you can usually resolve common Zoom login problems quickly and get back to your meetings with minimal disruption. If issues persist, don’t hesitate to reach out to Zoom’s customer support for further assistance.
Advanced Features After Zoom Login
Once you log into your Zoom account, you unlock a suite of advanced features that enhance your virtual meeting experience. These tools are designed to facilitate seamless communication and organization, whether for small team meetings or large-scale webinars. Here’s a breakdown of the key advanced features and how you can leverage them effectively.
Recording Meetings
Zoom allows you to record meetings directly to your device or to the cloud. This feature is invaluable for creating archives of your sessions that attendees can revisit or that can be shared with those who were unable to attend. To record a meeting:
- Start your Zoom meeting as the host.
- Click the “Record” button on the toolbar at the bottom of the Zoom window.
- Choose “Record on this Computer” or “Record to the Cloud” to begin recording.
- Once the meeting is over, the recording will be processed and made available for viewing.
Scheduling Meetings
With Zoom, you can schedule meetings in advance, which helps in organizing your calendar and notifying participants ahead of time. You can use either the Zoom app or the web portal to schedule your meetings:
- Go to the Meetings tab and click on “Schedule a New Meeting”.
- Fill in the meeting details such as date, time, duration, and privacy settings.
- You can also set recurring meetings by selecting the “Recurring meeting” option.
- Once scheduled, you can invite participants by sending them the meeting link or integration through email and calendar services.
Hosting Large Events and Webinars
Zoom is equipped to handle large events like webinars, providing tools that help manage attendees and interactive elements efficiently:
- Webinar Features: When hosting a webinar, you can utilize features like Q&A, polling, and hand-raising to engage your audience. Webinars allow for larger audiences and are ideal for lectures, panel discussions, and more.
- Planning Your Event: It’s crucial to plan your webinar in advance. Schedule it just like a regular meeting, but select the “Webinar” option. Customize your registration page to gather attendee information and send automatic reminders.
- During the Event: Assign roles to co-hosts or panelists who can help manage the discussion and field questions. Use the dashboard to monitor engagement and manage attendees.
Advanced Settings for Enhanced Control
Zoom also offers a range of advanced settings for enhanced control over your meetings:
- Breakout Rooms: Segment your meeting into smaller groups for workshops or discussions. This can be set up before or during the meeting.
- Advanced Audio Settings: Manage background noise levels and audio inputs to ensure clear communication.
- Customizable Backgrounds: Personalize your video background for a more professional or customized look during meetings.
By mastering these advanced Zoom features, you can ensure your meetings and webinars are more impactful and efficient.
FAQs about Zoom Login
1. How do I log in to Zoom for the first time?
To log in to Zoom, download the app or go to the Zoom website, then select “Sign In.” You can use your email and password or sign in via SSO, Google, or Facebook, depending on how your account is set up.
2. What should I do if I forget my Zoom password?
If you forget your password, click “Forgot?” on the sign-in page. Enter your email address to receive a link to reset your password. Follow the instructions in the email to set a new password.
3. Can I use Zoom without creating an account?
Yes, you can join Zoom meetings without an account if you have the meeting link or ID. However, to host or schedule your own meetings, you need to log in with an account.
4. How do I fix a Zoom login error?
Ensure your app is updated, check your internet connection, and verify that you are using the correct login credentials. If problems persist, contact Zoom support or visit their help center for troubleshooting tips.
5. Is it safe to log in to Zoom through third-party services?
Logging in via trusted third-party services like Google or Facebook is safe. Ensure you manage your privacy settings and understand the permissions you grant to Zoom during the login process.
Conclusion
In conclusion, mastering efficient Zoom login processes not only saves time but also enhances your overall virtual interaction experience. As we’ve explored, simplifying access to Zoom meetings can significantly streamline your workflow and ensure smoother communication channels, whether for professional gatherings or personal connections.
We encourage you to dive deeper into Zoom’s array of features. From advanced meeting settings to innovative collaboration tools, there’s a wealth of options to explore that can further amplify your productivity and connectivity.
Embrace the full potential of Zoom and transform your virtual engagements into more impactful and efficient experiences.
References
To enhance your understanding of the Zoom login process and for further validation of the information presented, the following resources are highly recommended. These sources are reputable and provide in-depth insights into the functionalities and troubleshooting methods associated with Zoom:
- Zoom Help Center – This is the official source for all Zoom-related inquiries. The Help Center offers comprehensive guides, troubleshooting advice, and updates on new features. Visit Zoom Help Center for detailed information.
- TechRadar – Zoom User Guide – TechRadar provides a detailed user guide that includes tips on how to maximize your use of Zoom, from basic setup to advanced features. This guide is beneficial for both new and existing users. Access the guide here: TechRadar Zoom Guide.
- CNET – Troubleshooting Common Zoom Issues – CNET offers practical solutions to common issues faced by Zoom users. This resource is valuable for troubleshooting and ensuring a smoother experience. Read more at CNET Zoom Troubleshooting.
These resources will help you navigate any challenges and make the most of your Zoom experience. For additional support, always refer to the documentation and help sections provided by the official Zoom website.

